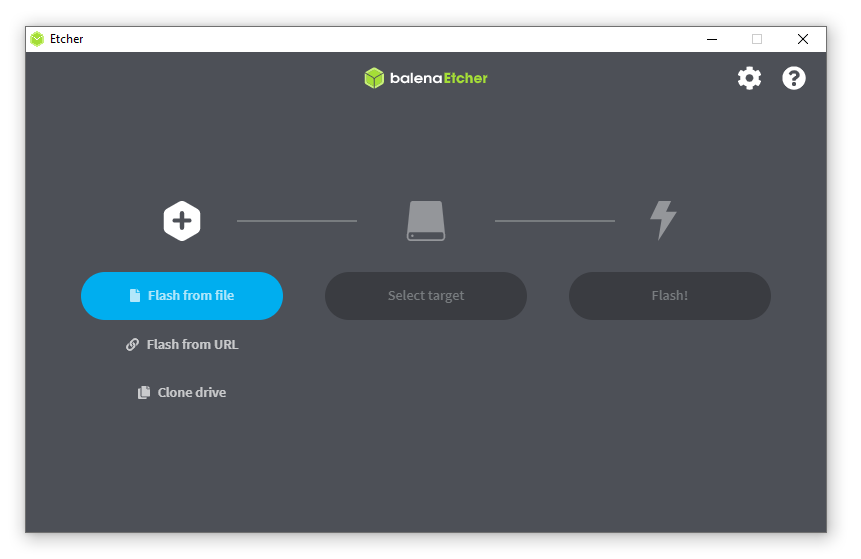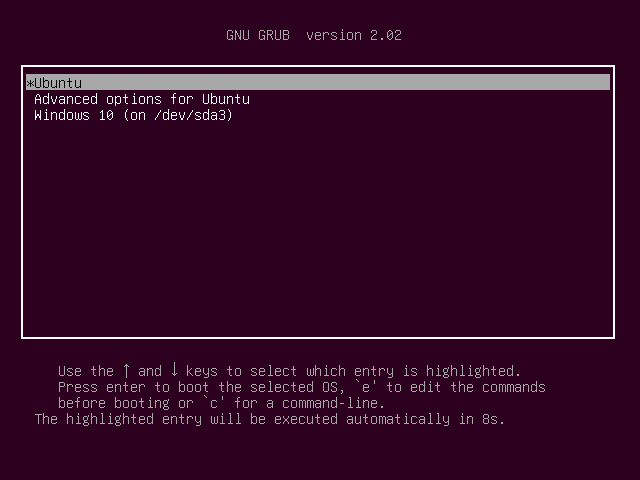Cara Install Linux pada Windows
Windows adalah OS desktop paling populer di planet ini, dengan perkiraan pangsa 87,6% - jauh melampaui Linux yang hanya 2,4% [1].
Namun, ini sepenuhnya berbalik saat kamu mulai melihat distribusi OS lain. Unix (sebagian besar diperkirakan Linux) dominan di ranah server internet publik, menghosting server dua kali lebih banyak dari Windows [2].
Terakhir adalah dominasi mutlak Linux di bidang superkomputer. Linux memiliki monopoli yang jelas, dengan 100% dari 500 superkomputer teratas secara global pada Juni 2020 [3].
Prasyarat
- Drive USB - Pertama, Kamu memerlukan drive USB. Semua yang ada di drive akan dihapus sehingga Kamu dapat menggunakannya sebagai drive yang dapat di-boot (diperlukan untuk menginstal Linux). Coba dan gunakan sesuatu yang bisa dibuang. Seperti yang saya catat, beberapa orang mengalami masalah dengan USB mereka setelah menggunakan perangkat lunak Etcher.
- Perangkat lunak Etcher - Kamu memerlukan perangkat lunak untuk menginstal distro Linux pilihan Kamu. Saya akan menggunakan balenaEtcher , yang sangat bagus dan membantu kita menghindari penimpaan apa pun yang tidak ingin kita timpa.
- Distro Linux - Terakhir, Kamu memerlukan distribusi Linux untuk menginstal. Ini membutuhkan gambar ISO dari distro. Kamu dapat menemukan beberapa yang populer di sini: Ubuntu , Debian , CentOS .
Setelah Kamu memiliki ketiganya, Mari kita mulai!
Membuat Bootable Drive
Setelah mengunduh Etcher, Kamu akan melihat jendela Etcher. (Jika tidak, buka secara manual.) Di sini kami memilih file ISO unduhan kami, pilih target kami (USB atau CD / DVD), dan klik Flash!
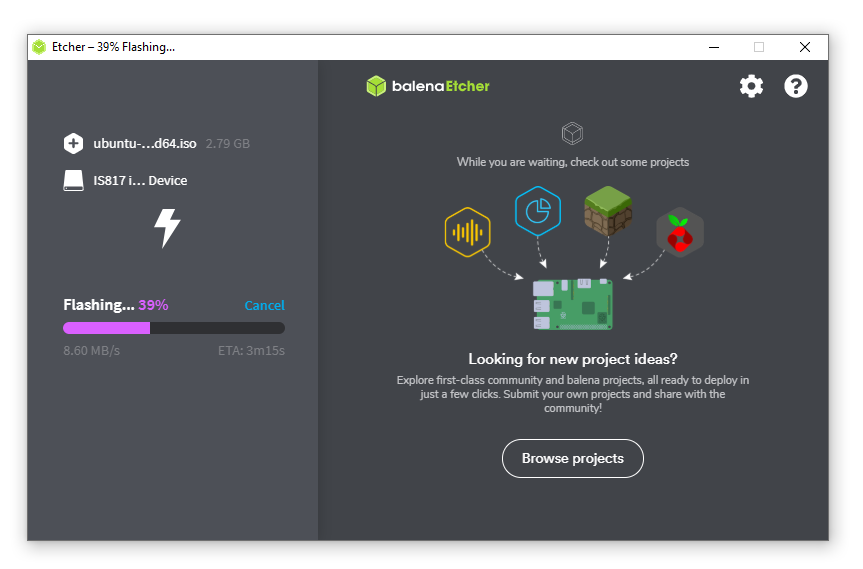 |
| Proses flashing Ubuntu ke stik USB eksternal. |
Setelah ini, kita perlu menunggu Etcher untuk mem-flash file ISO ke drive kita, yang seharusnya tidak butuh waktu lama. Setelah selesai, kami melanjutkan ke langkah berikutnya.
Boot Dari USB
Selanjutnya, kita perlu masuk ke BIOS untuk mengubah urutan boot komputer kita.
Kamu dapat masuk ke menu BIOS dengan memulai ulang komputer Kamu dan menekan tombol entri BIOS saat startup. Ini berubah untuk setiap sistem, tetapi biasanya sesuatu seperti F1, F2, F10, atau DEL:
| No | Brand | BIOS Keys |
|---|---|---|
| 1 | Acer | F2 or DEL |
| 2 | ASUS | F2, ESC, or DEL |
| 3 | Dell | F2 or F12 |
| 4 | HP | ESC or F10 |
| 5 | Lenovo | F2 or Fn+F2 |
| 6 | Lenovo (Dektops) | F1 |
| 7 | Lenovo (Thinkpads) | Enter+F1 |
| 8 | MSi | Del |
| 9 | Origin | F2 |
| 10 | Samsung | F2 |
| 11 | Sony | F1, F2, or F3 |
| 12 | Toshiba | F2 |
Setelah berada di menu BIOS, navigasikan ke Boot dan atur drive USB dengan Linux sebagai opsi boot ppertama
Setelah melakukan perubahan ini, simpan perubahan BIOS dan biarkan komputer boot. Kita harus melihat penginstal distro Linux muncul. (Jika tidak, coba restart komputer atau nonaktifkan fast booting di BIOS). Ini membawa kita ke langkah selanjutnya.
Instal Ubuntu
Ingatlah bahwa langkah-langkah ini bisa sangat berbeda tergantung pada distro yang Kamu pasang. Misalnya, Debian tidak semudah Ubuntu. Jadi jika Kamu menginstal distro lain, berhati-hatilah dan temukan artikel lain yang didedikasikan untuk menginstal distribusi itu.
Tangkapan layar yang menunjukkan layar pembuka dengan dua opsi: "Coba Ubuntu" dan "Instal Ubuntu"
Layar pertama akan menunjukkan dua opsi: Coba Ubuntu dan Instal Ubuntu. Kamu disarankan untuk mencobanya terlebih dahulu, menguji apakah perangkat keras Kamu terintegrasi dengan Ubuntu seperti yang diharapkan.
Setelah Kamu selesai menguji, kembali ke layar beranda Kamu dan klik Instal Ubuntu 20.04 LTS (atau versi mana pun yang Kamu instal).
Ini akan membawa Kamu melalui proses instalasi, termasuk beberapa langkah penting (di samping banyak perubahan kecil seperti pengaturan tata letak keyboard, lokasi saat ini, dll.).
Tomboluran penting tersebut meliputi:Pembaruan dan perangkat lunak lainnya
- Instalasi minimal / normal: Ini saya lakukan dengan minimal untuk mengurangi penggelembungan perangkat lunak dari pemutar media, dll. Namun, ini tidak perlu - pilih yang Kamu inginkan.
- Apakah akan mengunduh pembaruan saat menginstal Ubuntu: Ini dapat membantu kami mengurangi waktu yang dihabiskan untuk menginstal pembaruan secara manual nanti, yang bisa berguna.
- Apakah akan menginstal perangkat lunak pihak ketiga untuk grafik dan item lainnya: Saya akan merekomendasikan ini untuk membantu Ubuntu berintegrasi lebih baik dengan perangkat keras kami tanpa menginstal / memperbarui driver secara manual.
Jenis instalasi
 |
| Opsi "Instal Ubuntu bersama Windows 10" harus ditampilkan - ini adalah cara kami menginstal Ubuntu tanpa menghapus Windows. |
Sangat penting bahwa Kamu dapat melihat opsi "Instal Ubuntu bersama Windows 10" - dan Kamu memilih ini.
Jangan pilih "Hapus disk dan instal Ubuntu" jika Kamu sudah memiliki OS yang ingin Kamu simpan karena semuanya akan dihapus dengan opsi ini.
Jika Kamu tidak dapat melihat opsi "Instal Ubuntu bersama Windows 10", kemungkinan besar Kamu perlu mengubah dari mana Kamu mem-boot. Dua opsi harus tersedia: boot dari UEFI atau dari BIOS (yang dapat diubah dari menu BIOS).
Ada beberapa saran tentang Ask Ubuntu untuk memperbaiki masalah installer Ubuntu yang tidak mendeteksi Windows
Instal Ubuntu bersama Windows 10
Langkah penting terakhir adalah memutuskan berapa banyak ruang yang akan dialokasikan ke Ubuntu dan Windows. Kotak kiri mewakili Windows dan seharusnya bertuliskan Files, sedangkan kotak kanan mewakili Ubuntu dan seharusnya bertuliskan Ubuntu .
Install
Setelah beberapa langkah sederhana, Kamu akan diberikan pilihan untuk “restart sekarang”. Lakukan ini untuk memulai bagian terakhir dari pengaturan dual boot Kamu.
Boot Ganda
Saat restart, kembali ke menu BIOS Kamu. Konfirmasikan bahwa boot cepat dinonaktifkan dan urutan boot memprioritaskan Ubuntu terlebih dahulu (ini seharusnya diperbarui secara otomatis setelah menginstal Ubuntu). Simpan dan keluar.
Komputer akan terus memuat seperti biasa, tetapi Kamu akan melihat hal di atas muncul sebelum mencapai layar pemuatan Windows. Mungkin ada lebih banyak atau lebih sedikit opsi - selama Kamu memiliki Ubuntu dan Windows 10, semuanya harus diatur!
Kami sekarang akan selalu disajikan dengan layar ini selama startup komputer, yang memungkinkan kami untuk memilih antara Ubuntu atau Windows.
Kamu mungkin menemukan bahwa Kamu perlu menginstal driver grafis atau hal-hal lain sebelum Ubuntu terintegrasi dengan sempurna dengan perangkat keras Kamu, tetapi semua yang penting sekarang harus aktif dan berjalan. Kamu harus menemukan layar beranda Ubuntu setelah memilih Ubuntu di menu boot ganda.
Ada banyak alasan mengapa kami ingin atau perlu bekerja dengan Windows dan Linux. Apa pun alasannya, boot ganda sering kali merupakan solusi yang tepat.
Alternatif yang harus dipertimbangkan adalah Windows Subsystem Linux (WSL). Ini mengabstraksi banyak upaya dari semua yang telah kita bahas di atas, tetapi pada saat yang sama, tidak menyediakan dukungan GUI atau GPU Linux yang lengkap.
Meskipun demikian, jika Kamu hanya membutuhkan pengalaman yang lebih berorientasi terminal, ada artikel bagus yang meliput WSL oleh Dimitris Poulopoulos.
Sekian untuk artikel ini tentang dual boot Windows dan Linux. Saya harap Kamu menganggapnya berguna.
Jika Kamu memiliki pertanyaan, beri tahu saya melalui Twitter , atau di komentar di bawah. Jika Kamu ingin lebih banyak konten seperti ini, saya posting di YouTube juga.
Terima kasih sudah membaca!